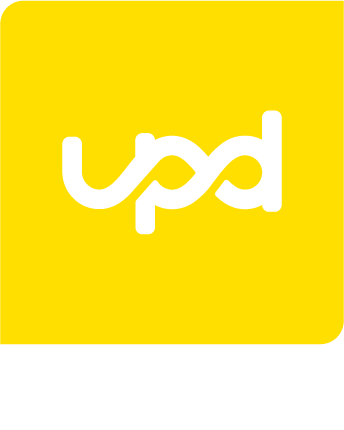Een groot deel van werkend Nederland zit momenteel thuis, met als gevolg dat veel bedrijven online videobellen om met elkaar in contact te blijven. Een prima oplossing mits je ook op een veilige manier gebruikmaakt van de verschillende toepassingen die worden aangeboden. Bij UPD maken we gebruik van Zoom en Microsoft Teams als tijdelijke oplossing om mensen, teams en organisaties te kunnen blijven helpen met verbetering. In dit artikel lees je enkele gouden tips om veilig deel te kunnen nemen aan onze online videosessies met Zoom.
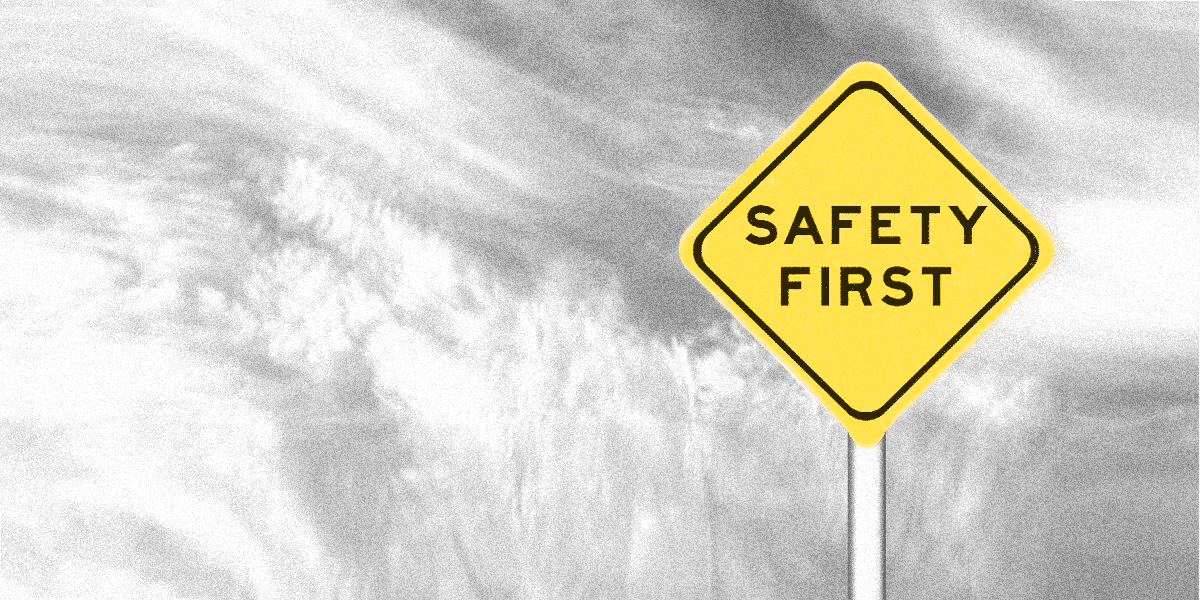
Er wordt veel gesproken over Zoom, maar veel van de privacyrisico’s zijn afhankelijk van hoe je zelf met de app omgaat. Net zoals dat voor Microsoft Teams of andere videobeldiensten geldt. Daarnaast zien we dat Zoom luistert naar de kritieken die zij de afgelopen weken hebben gekregen en is transparant over hoe zij privacy- en security-problemen aanpakken. Om je te helpen met het instellen van Zoom en zonder zorgen kunt deelnemen aan één van onze sessies hebben we een aantal tips opgesteld.
1. Het klinkt misschien vanzelfsprekend maar toch is het belangrijk om hier bij elk gesprek even bij stil te staan; vraag je goed af wat je gaat bespreken tijdens de videocall. Als het gaat om hele bedrijfsgevoelige gegevens kun je overwegen om gebruik te maken van een ouderwets telefoongesprek.
2. Zorg dat je na je videocall altijd iets over je camera plakt om hackers buiten de virtuele deur te houden.
3. Zet je notificaties van andere applicaties uit. Dit is zowel vanuit praktisch als privacy-oogpunt goed om te doen. Meldingen van nieuwe Slack- of Whatsapp-berichten kunnen in sommige gevallen zelfs gelden als een datalek als je je scherm hebt gedeeld.
4. Kijk goed of je de app zo privacyvriendelijk mogelijk hebt ingesteld, klik daarvoor op het instellingentandwiel rechtsbovenin de app.
5. Als je een vergadering verlaat, zou het voor kunnen komen dat je scherm, camera en audio gedeeld blijven worden met de deelnemers. Als je de functionaliteit “stop my video and audio when my display is off or screen saver begins” aan hebt staan, zal de Zoom-sessie in ieder geval worden gestopt als je je laptop dichtdoet of je computer op slaapstand gaat. Een goede ‘voor de zekerheid’.
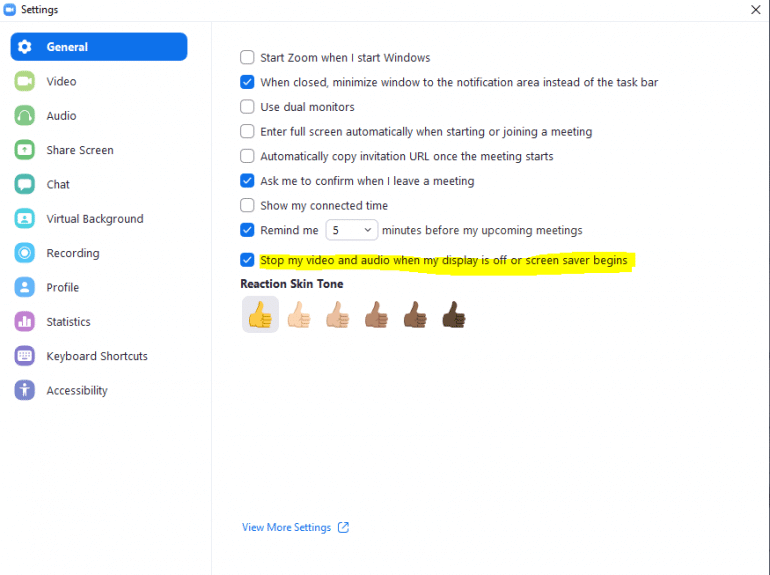
6. In de video-instellingen (klik op video in de navigatiebalk links): zet “Turn off my video when joining meeting” en “Always show video preview dialog when joining a video meeting” aan. Hiermee voorkom je dat je onverwachts of per ongeluk met je camera aan een meeting binnenkomt en weet je hoe je achtergrond eruit ziet.
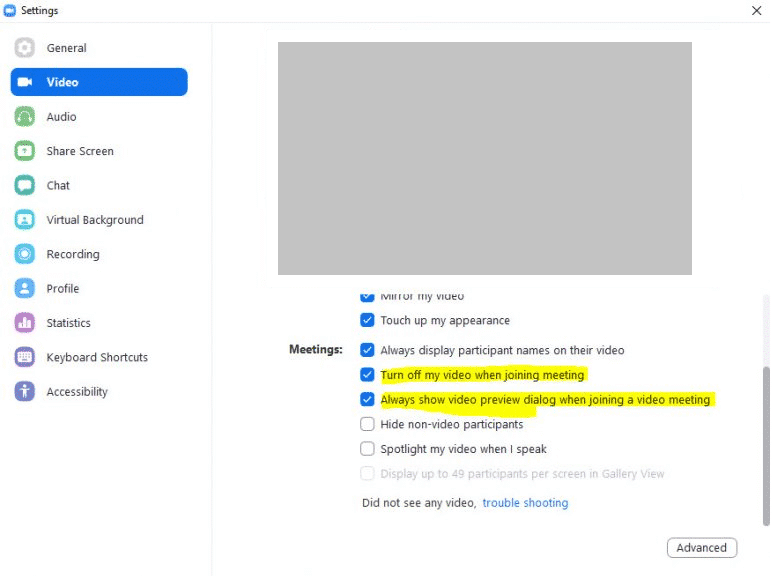
7. Zet bij Recording alles uit. De “record video during screen sharing” staat aan in de standaard-instellingen. Zo kun je onbewust en ongewild gegevens verwerken. Zet dit dus uit.
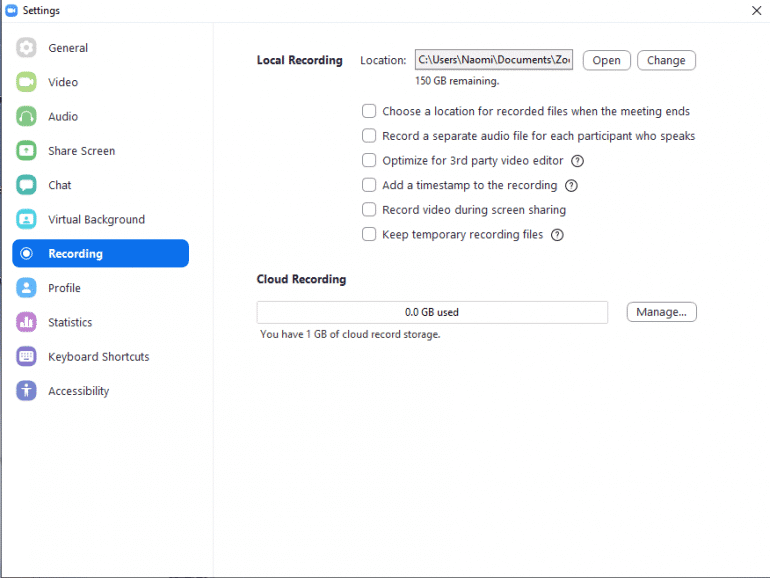
Meer weten?
Met bovenstaande tips ben je verzekerd van een veiligere Zoom-sessie ten opzichte van de default instellingen. Meer weten over databeveiliging en je privacy? Ga dan naar onze veelgestelde vragen-pagina voor meer informatie.